CPU交換の手順や注意点、BIOS更新からクーラー取り外しまで

マザーボードはそのままで、CPUだけ交換するお話。(Windowsね)
具体的には、X79チップセットに乗っていたi7 3820をXeon E5-2697 v2に乗せ換えた話です。
どうもSandyおじさんです。Sandy Bridgeと言うと多くの人はソケットがLGA1155のi7 2600Kとかかもしれませんが、私の場合はサーバー用のSandy bridge EのLGA2011でi7 3820。
そろそろスペックがツライということで同じLGA2011のXeon v2に交換したので、その時の話をまとめます。同じようにCPUだけ交換したい人にもこのログが役立てばと思います。
ここでは私の実例を使って紹介していて各パーツ等のリンク先は私が利用したリンクですから、あくまで参考程度にして、ご自身の使用しているメーカーのページを確認してくださいね。また、各リンク先の情報の正確性については保障できないので、各自 自己責任でお願いします。
後日談として下の動画でまとめましたが、この動画では具体的な作業内容は一切紹介されていません。詳細を知りたい方は記事を読み進めてください。
もくじ
事前調査:各パーツの適合を確認する
CPUを交換するぞ!と思い立ったところから時系列で説明していきますね。
まず、各パーツに互換性が無いと話にならないので、そこから調べます。
1. CPUとソケットの互換性の調べ方
CPUとマザーボードのソケットのタイプを調べます。ソケットの形状、ピンの数が同じじゃないといけません。2つの方法を紹介します。
1. Windowsの「システム」を見る
画面左下の検索で「システム」と入力して表示されたアプリを選択すると現在のシステム環境が表示されるので、CPUの項目を確認する。
IntelやAMDのメーカー公式ページでこのCPUの詳細を確認する。
「パッケージの仕様」の「対応ソケット」を確認する。
私の場合はLGA2011です。なので、買い替えたいCPUをLGA2011の中から選びます。
2. CPU-Zを使った場合
この方法はちょっと不正確なので注意。
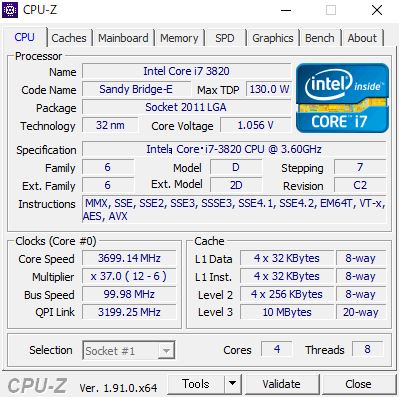
でもCPU-Zの場合、LGA2011でもLGA2011-v3でもSocket 2011 LGAとしか表示されないけど、両者には互換性がないのでちょっと不正確。
買い換えるCPUを選ぶ
PassMarkというサイトのLGA2011にソートしたページでリストを確認します。スコアが1番高いCPUはIntel Xeon E5-2697 v2 @ 2.70GHzでした。よし、こいつに変えてやろうじゃないか!となるわけです。
私の場合は元のCPUスコアが9000くらい、Xeonが17000くらいで、88%のスコア向上。この時の17000はRyzen 2700Xと同等か2700Xのほうがちょっと上かな。2700Xの毛の抜けたやつくらいのクラスです。でもSandyおじさんにとってはそれでも十分なのです。
中古品を探してみるとXeonが2万円強で手に入りそうで、マザーボードもメモリも買い換えるよりかは安いし良いかな、と思って決行しました。
このリストを見たとき、もし1番高性能なCPUと自分の現在のCPUにそこまで差が無いのだとしたら、伸びしろが小さいので、マザーボードごと買い替えたほうが賢明です。
ES品を買う場合はそれなりの覚悟を
Xeonを安くで手に入れたい場合、いわゆるES品とかQS品(ES版、QS版)の購入も検討するかと思いますが、トラブルに関しては自己責任になるのでご注意を。私のは一応サーバーから外した純正品らしいですが、本気を出せば内部のSteppingのデータを書き換えることも可能らしいので、そうなると本物かどうかは売ってる人にしか分かりませんよね(笑)
私のXeonは調べた限りではES品ではなく、半年以上使っている中で特にトラブルもなく何十日も連続稼働できているのでヨシとしています。ES品の見分け方、調べ方とかも紹介しようかと考えましたが需要なさそうなので現時点では保留中。
Xeon E7-8880L v3もX79チップセットで動くか?
ここは余談。
例えば2017年以降にリリースされたXeon E7-8880 v2やXeon E7-8880L v3も同じソケットタイプのLGA2011-1だが、MSI X79A-GD45-PlusなどのX79チップセットでも動作可能か?という話。本来E7 v3と組み合わせられるので。
結論としては未知数。例えばMSI X79A-GD45-Plusの場合、Xeon E5やi7をサポートしていると公式にはあるけど、E7-8880L v3がサポートしているチップセットはC602Jチップセットなので、それ以外(X79)でも動作するかは分からない。Xeonに対応させるためのBIOS更新後はデバイスマネージャーのシステムデバイスにはIntel(R) C600/X79 sries chipsetの文字がずらっと並んでいるので動かないとは言い切れないけど、動く保証もない。
一般的には、ハード(CPU)よりもソフト(BIOS)のバージョンのほうが未来にリリースされて、ハードの不具合をサポートする。正規版のCPUでもバグは存在するからね。X79も元々はXeon E5をサポートしてなかったし、この公式ページでは今でも対応した表記がない。でも実際にはXeon E5も動く。(BIOS更新のお陰なのかは不明だけど)
あくまで可能性の話だけど、E7-8880 v3やE7-8880L v3がリリースされたのは2015年なので、それ以降にBIOSアップデートされていないマザーボードは対応できる可能性は低いと考えられる。CPUより後に発売されたマザーボードなら、まだ適合する可能性が高い。でもやっぱりメーカーがアナウンスしていない以上は未知数と言わざるを得ない。
2. CPUとマザーボードの互換性
上で説明したように、ソケットが同じなら物理的な交換自体は可能です。でも必ずしもそれが動くとは限りません。ここめっちゃ大事。最も大事と言って良い。
例えば、私のマザーボードはMSI X79A-GD45-Plusです。
まず、MSI X79A-GD45-Plusの互換性に関するページを開きます。ちょっと下の方にスクロールするとcompatibility list(互換性リスト)っていうのがあります。
このリストの1番下にE5-2697 v2がちゃんとありました。つまり互換性があります。横を見ると対応BIOSは7760vH6.zipとあります。MSIのBIOSダウンロードページを確認してみると、Support Server IVB-E CPU E5-2697 v2(CPU E5-2697 v2に対応)とあり、このバージョンから対応したことが分かります。このバージョン以降なら対応しています。私は最新バージョンを使いました。
ちなみに元々購入時のBIOSは7760vH1.zipでした。
- V17.9: 7760vH9.zip(2014年12月18日に出た最新バージョン)←コレ使った
- V17.8: 7760vH8.zip(2014年2月11日に出た最新バージョン)←コレも使えた
- V17.6: 7760vH6.zip(2013年11月5日にXeon E5-2697 v2に対応)
- V17.1: 7760vH1.zip(2013年購入時に入っていたバージョン)
現在のBIOSのバージョンやCPUのタイプは、システム情報(デフォルトで入っているWindowsアプリ)で確認できます。↓
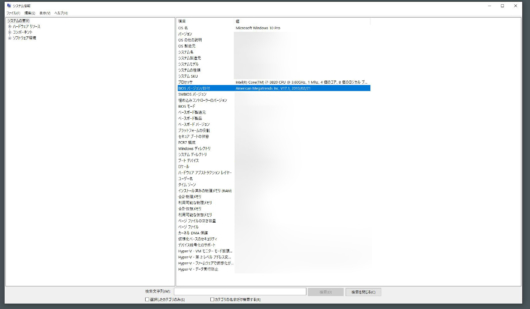
3. CPUとメモリの互換性
これは互換性というほど大袈裟なことではないのかもしれませんが、インテルのE5-2697 v2のページでメモリーの種類を確認します。DDR3 800/1066/1333/1600/1866とありますから1866 GHz以上の高クロックのメモリは非対応だということを認識してください。
私の場合はCore iシリーズからXeonへの乗り換えだったので、メモリもUDIMMからRDIMM(ECC対応メモリ)への交換も可能で、ECCメモリとマザーボードの互換性の検討もあるっちゃあるんですけど、今回はメモリはそのままだったのでここでは省略します。やる機会があったら別ページで紹介します。
事前調査はこんなもんだったかな。
手順(CPUをi7 3820からXeon E5-2697 v2に換装!)
ここからは実際におこなう手順として紹介します。(上の話と重複する部分もある)
BIOSをアップデートする
- CPUを購入する前にBIOSをアップデートすること
だって極端な話、もしCPUを買った後でBIOSアップデートをしてトラブルが起こった場合、そのCPUは無駄になる可能性だって捨てきれませんから。
必要な物はUSBメモリだけ。
まず、MSIのBIOSダウンロードページで最新のBIOSをダウンロードします。最新版です。
(後で確認したらこっちの公式サイトにはもう1個最新版があったので、後日 再度BIOSアップデートした)
- V17.9: 7760vH9.zip(2014年12月18日に出た最新バージョン)←コレ使った
- V17.8: 7760vH8.zip(2014年2月11日に出た最新バージョン)←コレも使えた
- V17.6: 7760vH6.zip(2013年11月5日にXeon E5-2697 v2に対応)
- V17.1: 7760vH1.zip(2013年購入時に入っていたバージョン)
ダウンロードしたら、解凍してUSBメモリにコピーします。フォルダごと入れるんじゃなくてファイルだけを入れます。そうじゃないとBIOS画面で認識されませんでした。(これはマザーボードにもよるのかな??)
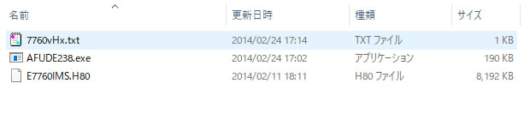
USBメモリを接続したままPCを再起動して、Windowsが立ち上がるまでにDeleteキーを連打してBIOS画面を出します。この画面や操作方法はメーカーによって違うので一概に言えませんが、私の場合だと右側にあるUtilitiesのメニューからいけました。Advanceのメニューから行けるマザーボードもあります。
下の画像はBIOSを入れ直した時の画像です。PC購入時はBIOSバージョンが7760vH1で、7760vH8を入れた数日後に7760vH9の存在を知ったので再度入れ直しました。
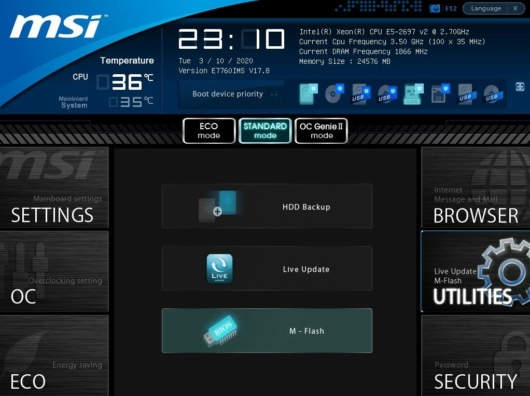
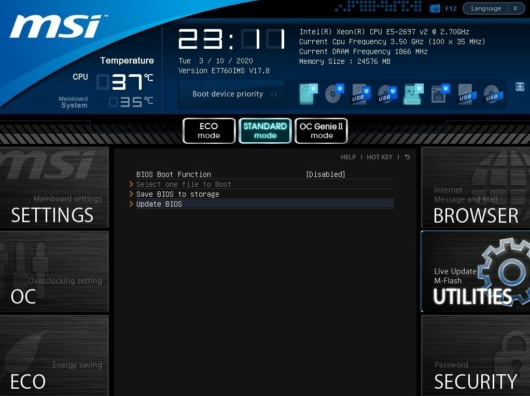
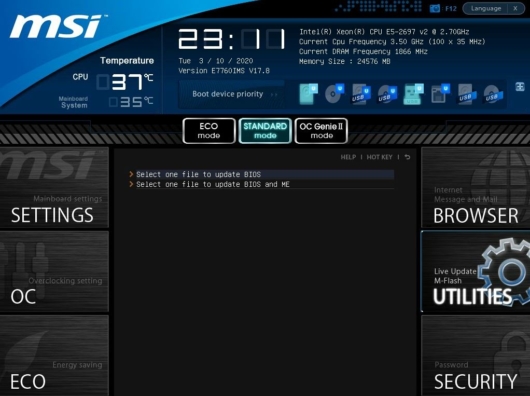
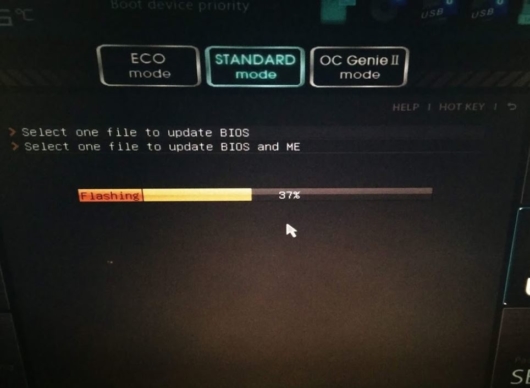

ここまで出来たらCPUを購入します。
ちなみに、更新が完了したら自動的に一度電源が落ちて再起動が始まるはずなのですが、私の場合はBIOSアップデート後に画面が真っ暗になって何もできなくなるトラブルが発生しました。イレギュラーな話なのでここでは省略します。
CPUクーラーの取り外し方
ここからはPCを分解します。自作で組んだはずなのに、どうやって取り付けたかまるで覚えてなくて、思ったより苦戦した。
電源を切る
- 電源のスイッチをオフにする
- 念の為、電源ケーブルも抜く
- 電源ボタンを15秒ほど長押しすることで放電する
CPU交換時にメモリが邪魔になりそうな場合はここで抜いておく。
ファンを先に取り外す→ヒートシンクを外す
- ヒートシンクを固定するネジはファンで隠れているので、まずファンだけを取り外す
- ヒートシンクの固定ネジをドライバーで緩めて取り外す
まぁこれはファンのタイプにもよるかもしれませんけどね。あくまで私の場合の説明です。
CPUを交換する
- CPUを交換し、固定した後でグリスを塗る
- ヒートシンクに固定ネジを付けた状態でCPUに乗せて固定する
ヒートシンクを乗せた後で「ネジどこだっけ?」とかやってると、ヒートシンクがグリスでヌルヌル滑ってマザーボードが汚れたりグリスが偏ったりするので、乗せたらすぐに固定できるようにしたほうが良い。
そして、これで全て完了!
BIOSが起動しない
私の場合、換装後に電源を入れても下のようなメッセージが現れてBIOSが起動しませんでした。
please F1 to run setup
please F2 to load default valuse and continue
しかもキーボードも反応しない。そこで、電源を押して一度PCを落とし、もう一度起動させたら無事Windowsまで立ち上がりました。
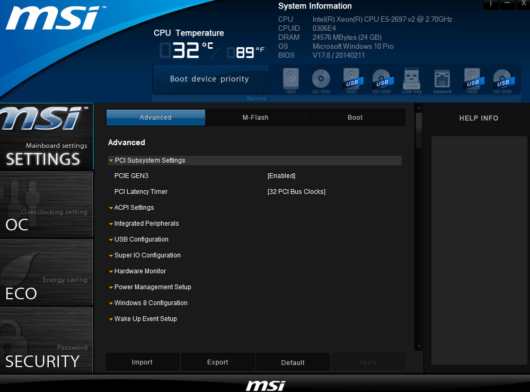
やったー!感無量!
もしかしたら、数年後にデュアルCPU構成とか考え始めて、このXeonで2台構成とかやるかも。でもその頃にはLGA3647のマルチCPU構成に手を出すことを考えているかもしれませんね。(笑)
ちなみに換装前と換装後を比較したCinebench R20のTestはこちら。↓



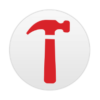



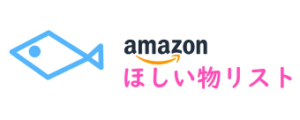
ディスカッション
コメント一覧
まだ、コメントがありません